FACTUWEB - AYUDA
Bienvenido a nuestra sección de Ayuda donde respondemos todas sus consultas relacionadas con nuestra Plataforma.
Acceso
(Login Inicial, Cambio de Contraseña Inicial y Olvidó su Contraseña?)
Login Inicial
En la pantalla de Login Ud. deberá ingresar su dirección de correo electrónico y la contraseña inicial otorgada por el Colegio.
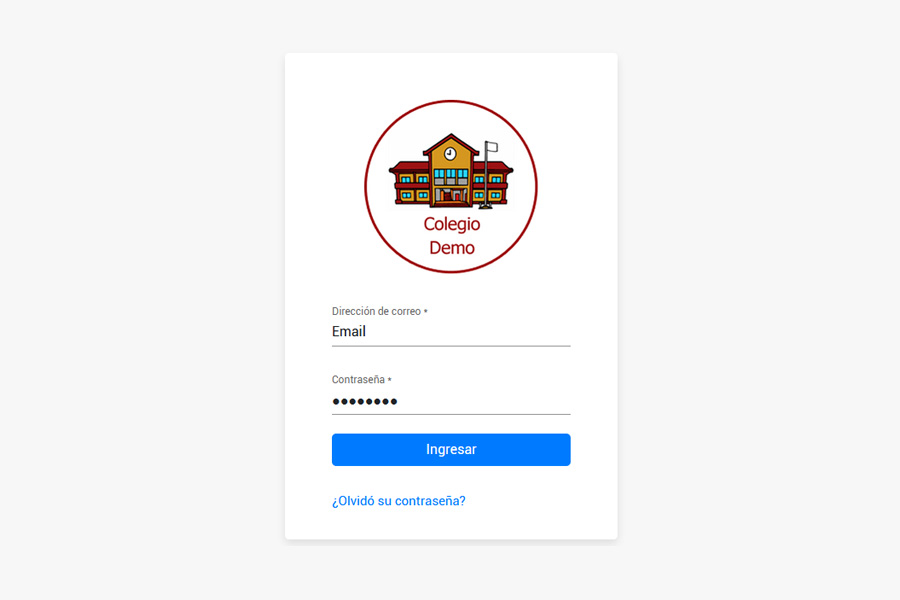 Pantalla de Login - FACTUWEB
Pantalla de Login - FACTUWEB
Ej.
Dirección de correo: Su Email
Contraseña: Su contraseña inicial
(La plataforma diferencia entre mayúsculas y minúsculas, por lo tanto es importante que respete las mismas)
Luego, haga clic en el botón Ingresar.
Cambio de Contraseña Inicial
Luego de la primera vez que Inicia Sesión, Factuweb lo guiará para cambiar su contraseña:
1. En la pantalla de Cambiar Contraseña Ud. deberá indicar la contraseña inicial brindada por el Colegio, luego la contraseña nueva que quiera utilizar y por último repetir la contraseña nueva para confirmarla.
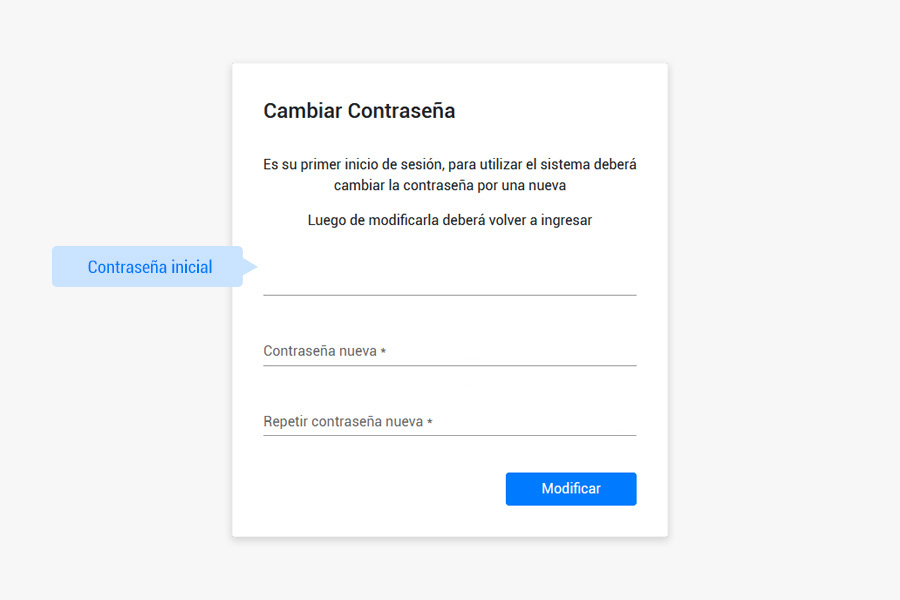 Pantalla de Cambio de Contraseña Inicial - FACTUWEB
Pantalla de Cambio de Contraseña Inicial - FACTUWEB
2. Una vez cambiada la contraseña, vuelva a Iniciar Sesión con la contraseña nueva.
Olvidó su Contraseña?
En caso de que Ud. olvidara su Contraseña para acceder a la Platafoma, desde el Login deberá hacer clic en "¿Olvidó su contraseña?" y luego continuar con los siguientes pasos:
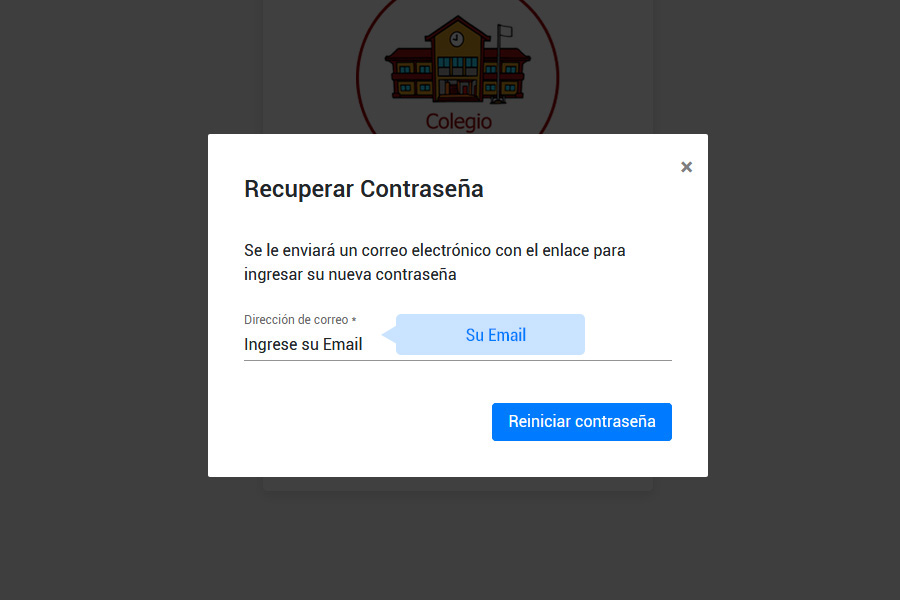 Pantalla Recuperar Contraseña - FACTUWEB
Pantalla Recuperar Contraseña - FACTUWEB
1. En la pantalla Recuperar Contraseña, ingrese su dirección de correo y a continuación haga clic en el botón Reiniciar Contraseña.
2. Se le enviará un correo electrónico con el enlace para ingresar su nueva contraseña.
3. Recibirá un mail con el asunto "Reinicio de Contraseña - Colegio XXX (Factuweb)"
(En caso que no lo reciba en su bandeja de entrada, por favor revisar la carpeta correo No deseado)
4. Abrir el mail y hacer clic en el enlace "Ingrese aquí" para acceder a la pantalla de Reiniciar Contraseña.
Cuotas
(Comprobantes, Cuotas Adeudadas y Boletas de Pago)
Comprobantes
En esta sección Ud. encontrará los Comprobantes Electrónicos de sus respectivas Cuotas.
Haga clic en el icono de Descarga para descargar el Comprobante en su computadora:
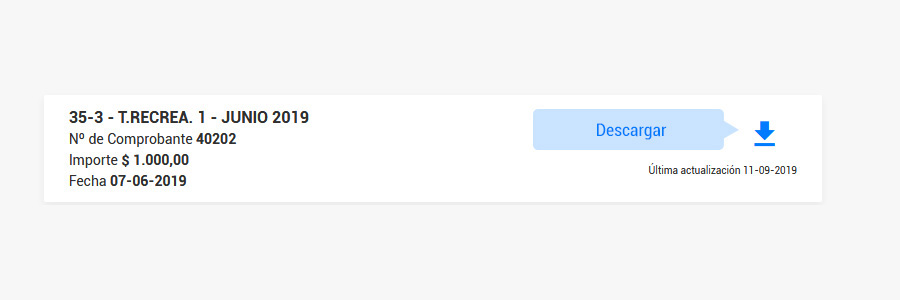 Descargar Comprobante - FACTUWEB
Descargar Comprobante - FACTUWEB
Seleccione Guardar Archivo:
1. Se descargará un archivo llamado comprobante.pdf que se almacenará en la ubicación que Ud. seleccione o en la ubicación configurada en su Navegador de Internet.
2. Una vez descargado, abra el archivo con la aplicación Pdf que tenga disponible.
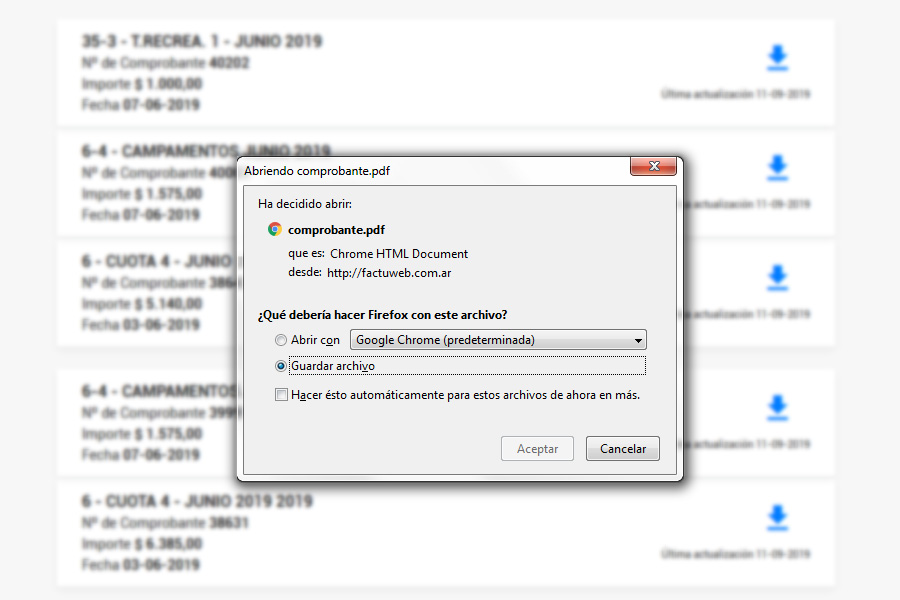 Guardar Comprobante - FACTUWEB
Guardar Comprobante - FACTUWEB
Cuotas Adeudadas
En esta sección Ud. encontrará las Cuotas que vencieron y se encuentran impagas.
Al pie de cada detalle de la deuda se puede observar la última fecha de actualización de esos registros.
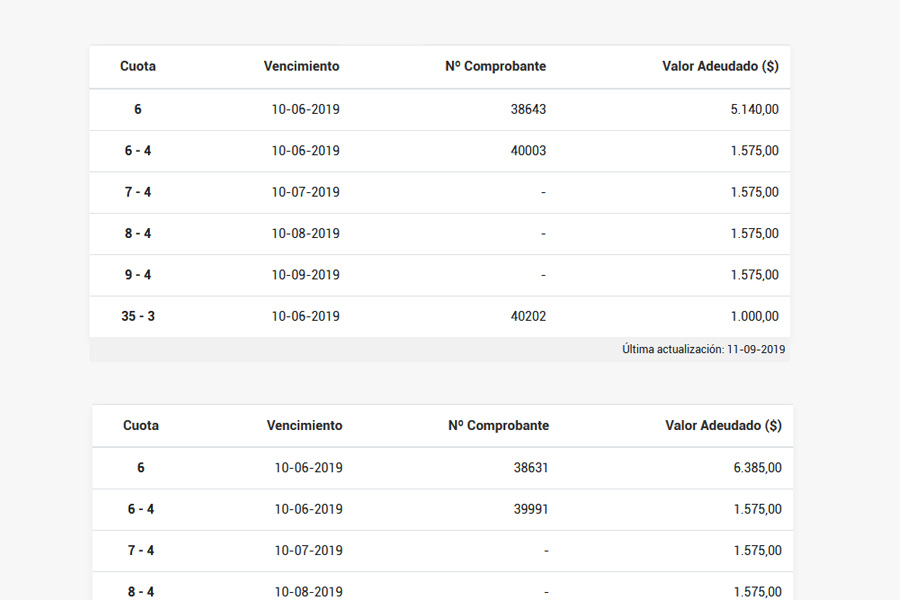 Cuotas Adeudadas - FACTUWEB
Cuotas Adeudadas - FACTUWEB
Boletas de Pago
En esta sección Ud. encontrará las Boletas de Pago para descargar y luego imprimir para acercarse a su lugar de Pago más cercano.
Haga clic en el icono de Descarga para descargar la Boleta de Pago en su computadora:
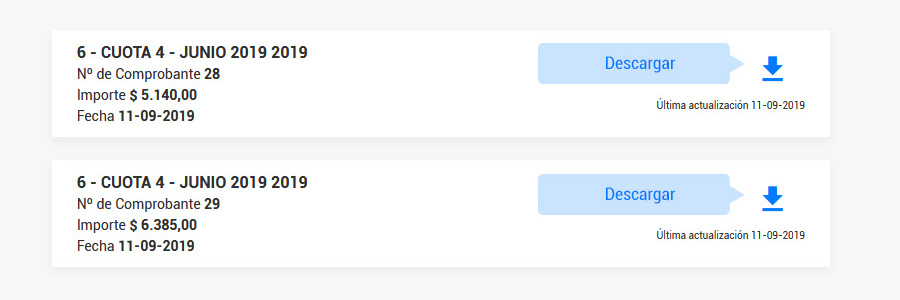 Descarga Boleta de Pago - FACTUWEB
Descarga Boleta de Pago - FACTUWEB
Seleccione Guardar Archivo:
1. Se descargará un archivo llamado boleta.pdf que se almacenará en la ubicación que Ud. seleccione o en la ubicación configurada en su Navegador de Internet.
2. Una vez descargado, abra el archivo con la aplicación Pdf que tenga disponible para luego imprimirlo.
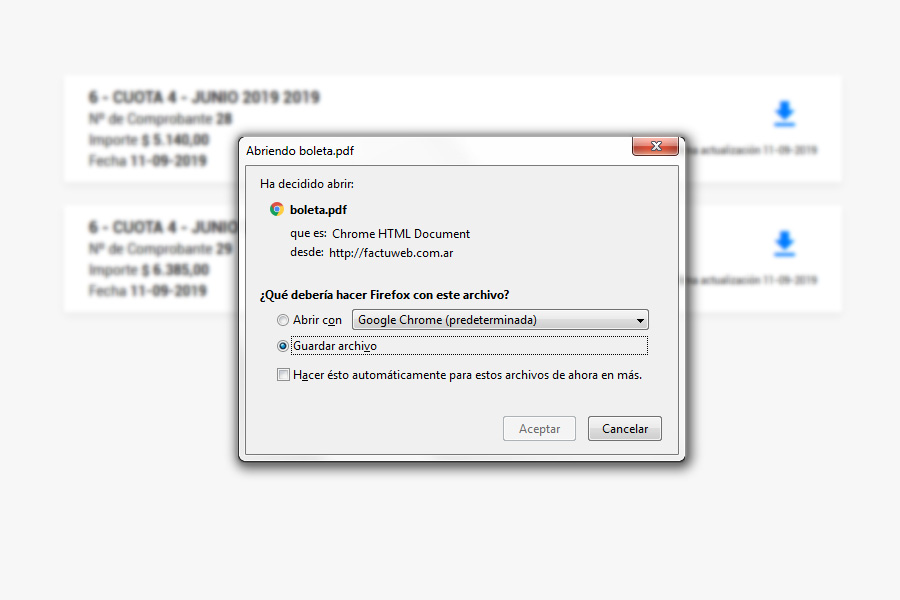 Guardar Boleta de Pago - FACTUWEB
Guardar Boleta de Pago - FACTUWEB
Notas y Partes
(Calificaciones, Notas Orientadoras y Partes)
Calificaciones
En esta sección Ud. encontrará el Boletín de Calificaciones, con las Materias y las notas de los diferentes Períodos.
En caso de tener dos (2) o más Alumnos en el Colegio, haga clic en el desplegable de Alumno para seleccionar el que quiera visualizar:
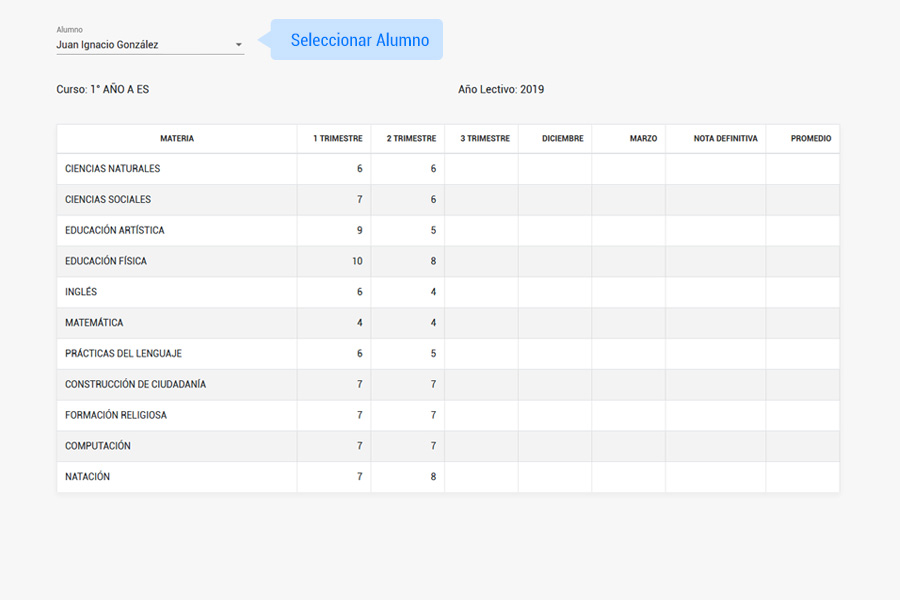 Boletín de Calificaciones - FACTUWEB
Boletín de Calificaciones - FACTUWEB
Para Imprimir el Boletín de Calificaciones:
1. Utilice la opción "Imprimir" de su Navegador de Internet (o teclas Ctrol + P en Windows)
2. A continuación, siga los pasos indicados por su Navegador de Internet e Impresora configurada.
Notas Orientadoras
En esta sección Ud. encontrará el Boletín de Notas Orientadoras. El mismo se compone con las Materias y sus notas orientadoras por Período.
En caso de tener dos (2) o más Alumnos en el Colegio, haga clic en el desplegable de Alumno para seleccionar el que quiera visualizar:
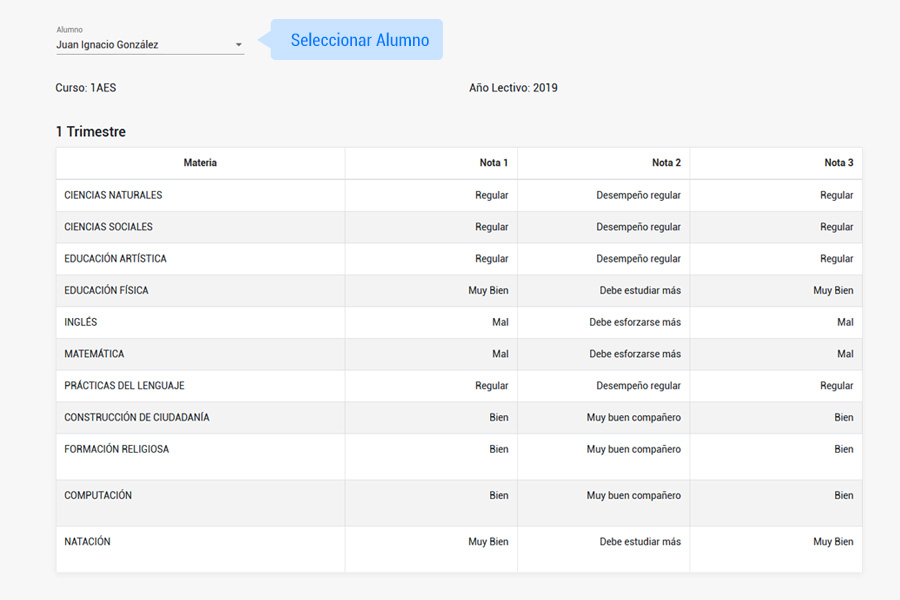 Notas Orientadoras - FACTUWEB
Notas Orientadoras - FACTUWEB
Para Imprimir el Boletín de Notas Orientadoras:
1. Utilice la opción "Imprimir" de su Navegador de Internet (o teclas Ctrol + P en Windows)
2. A continuación, siga los pasos indicados por su Navegador de Internet e Impresora configurada.
Partes
En esta sección Ud. encontrará el Parte de Inasistencias y Sanciones.
En caso de tener dos (2) o más Alumnos en el Colegio, haga clic en el desplegable de Alumno para seleccionar el que quiera visualizar:
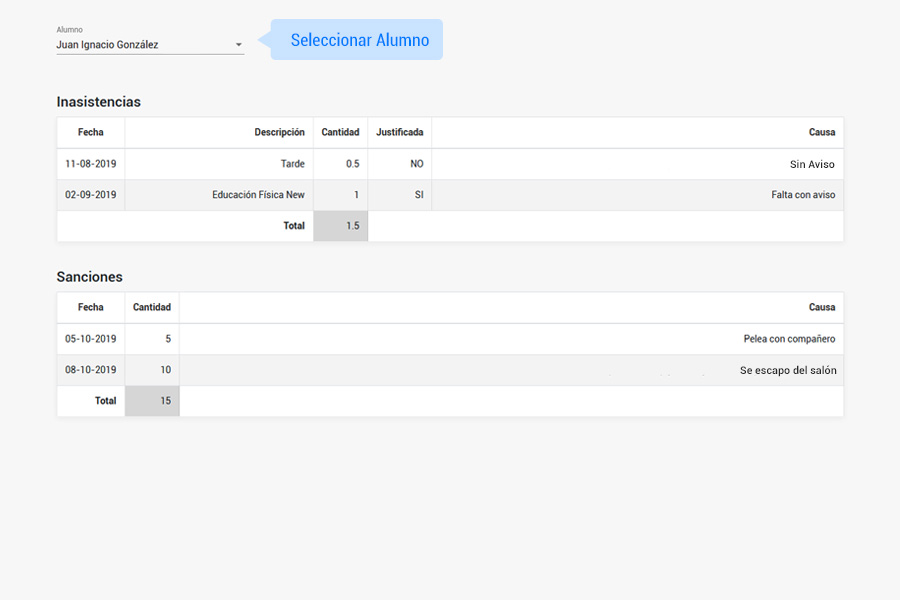 Partes de Inasistencias y Sanciones - FACTUWEB
Partes de Inasistencias y Sanciones - FACTUWEB
En caso que el Alumno no presente Inasistencias o Partes cargados, se mostrará la leyenda: "No se encontraron Partes cargados"
Formulario de Contacto
Si Ud. tiene dudas o consultas sobre las secciones o datos, puede utilizar el Formulario de Contacto que será recepcionado y respondido por el Colegio.
Para abrir el Formulario de Contacto, haga clic sobre el icono del sobre ubicado en la barra superior esquina derecha.
 Abrir Formulario de Contacto - FACTUWEB
Abrir Formulario de Contacto - FACTUWEB
Luego completar los datos requeridos:
1. Nombre y Apellido (Complete con el Nombre y Apellido de la persona que realiza la consulta)
2. Email (Complete con la dirección de correo electrónico de la persona que realiza la consulta, a la cual el Colegio enviará la respuesta)
3. Alumno (Seleccione del desplegable el nombre del Alumno relacionado a la consulta)
4. Telefono *opcional (Complete con un número de telefono o celular de contacto por si el Colegio necesita contactarlo)
5. Consulta (Complete y escriba la consulta de forma detallada)
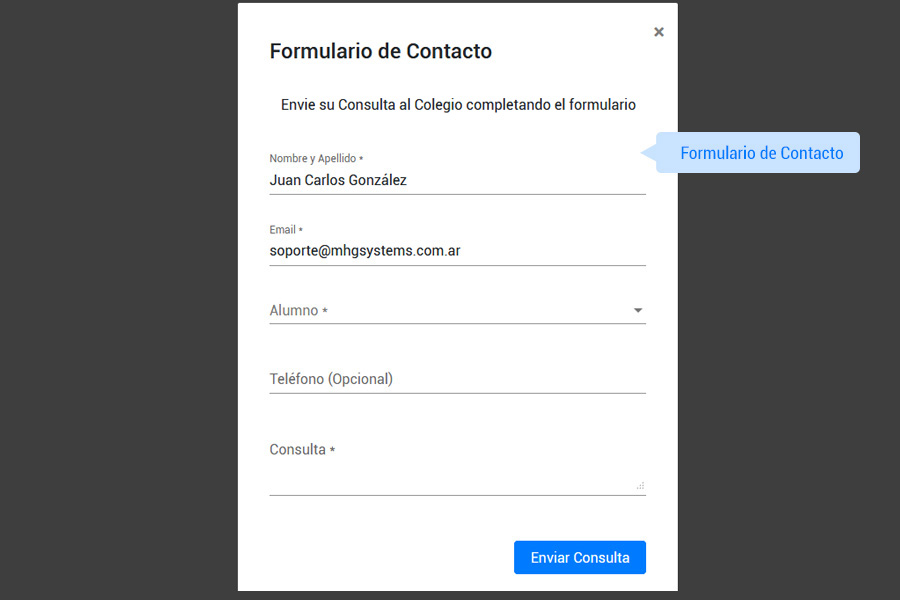 Formulario de Contacto - FACTUWEB
Formulario de Contacto - FACTUWEB
Una vez completados los datos requeridos, haga clic sobre el botón Enviar Consulta.
Cambiar Contraseña
Si Ud. necesita cambiar su contraseña de acceso, lo puede realizar desde la opción Cambiar Contraseña.
1. Haga clic en su nombre de Usuario.
2. Se desplegará el Menú de Usuario, luego haga clic en Cambiar Contraseña.
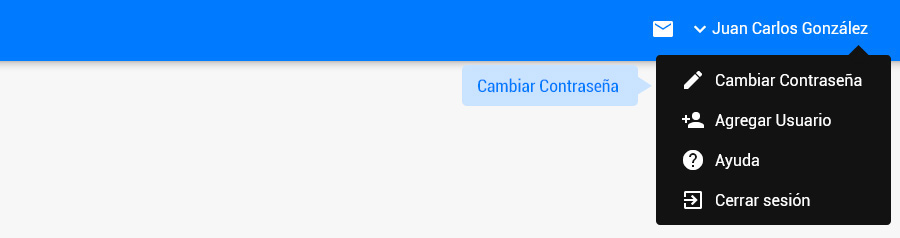 Menú de Usuario: Cambiar Contraseña - FACTUWEB
Menú de Usuario: Cambiar Contraseña - FACTUWEB
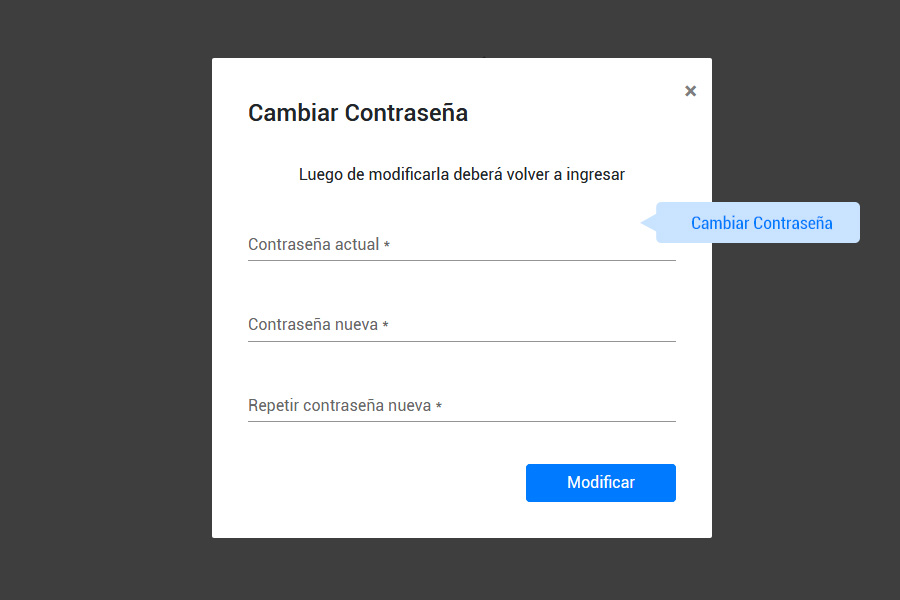 Cambiar Contraseña - FACTUWEB
Cambiar Contraseña - FACTUWEB
A continuación haga clic en el botón Modificar.
Agregar Usuario
Si Ud. necesita agregar un Usuario para que también ingrese a los datos de Factuweb, lo puede realizar desde la opción Agregar Usuario.
1. Haga clic en su nombre de Usuario.
2. Se desplegará el Menú de Usuario, luego haga clic en Agregar Usuario.
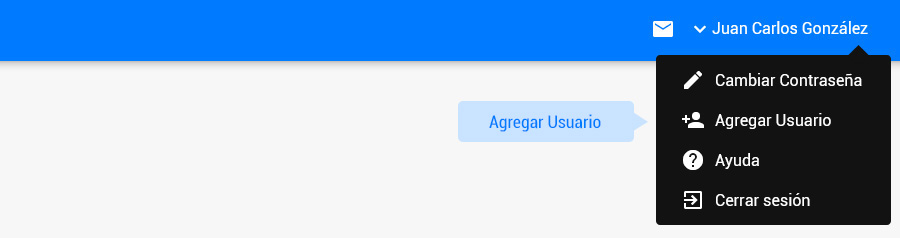 Menú de Usuario: Agregar Usuario - FACTUWEB
Menú de Usuario: Agregar Usuario - FACTUWEB
En la pantalla Agregar Usuario completar los datos del Usuario que desea agregar:
1. Nombre y Apellido (Complete con el Nombre y Apellido del nuevo Usuario)
2. Email (Complete con la dirección de correo electrónico del nuevo Usuario)
3. DNI (Complete con el Nº de DNI del nuevo Usuario)
4. Telefono *opcional (Complete con el número de telefono o celular del nuevo Usuario por si el Colegio necesita contactarlo)
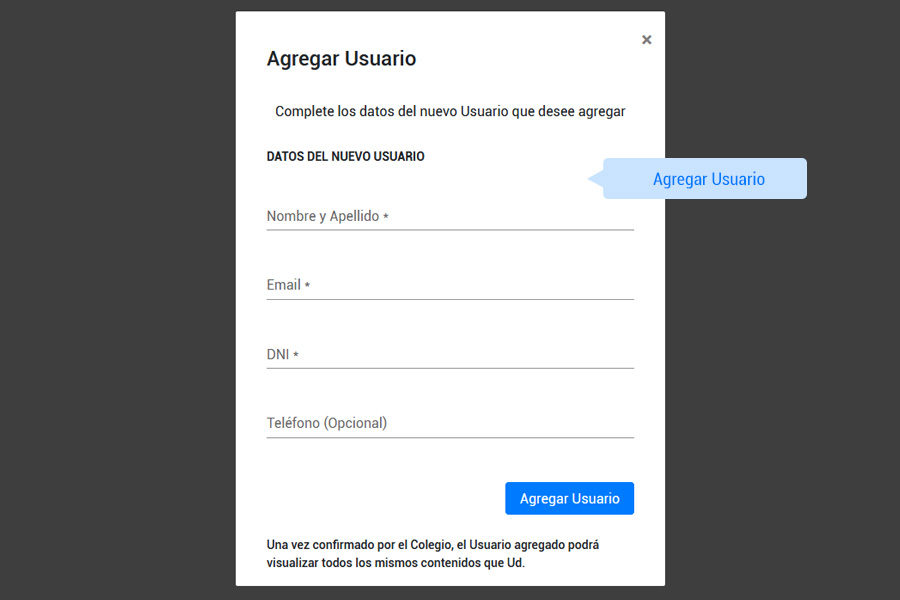 Agregar Usuario - FACTUWEB
Agregar Usuario - FACTUWEB
Una vez completados todos los datos requeridos, haga clic en el botón Agregar Usuario.
1. Una vez que el Usuario nuevo haya sido confirmado por el Colegio, el Usuario agregado podrá visualizar todos los mismos contenidos que Ud.
2. En caso que quiera dar de baja uno o más usuarios agregados, deberá solicitar la baja al Colegio.
Ayuda
En el Menú de Usuario encontrará la opción para acceder a esta Ayuda.
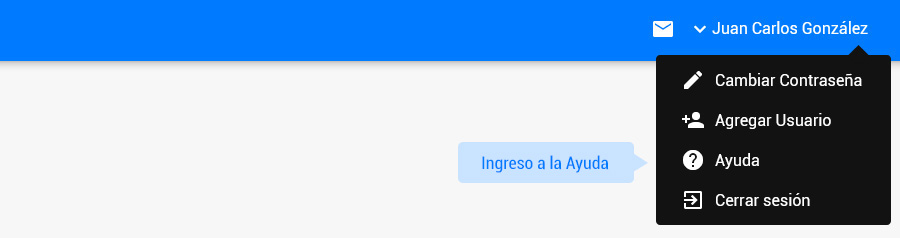 Menú de Usuario: Ayuda - FACTUWEB
Menú de Usuario: Ayuda - FACTUWEB
Cerrar Sesión
En el Menú de Usuario encontrará la opción para Cerrar Sesión en Factuweb.
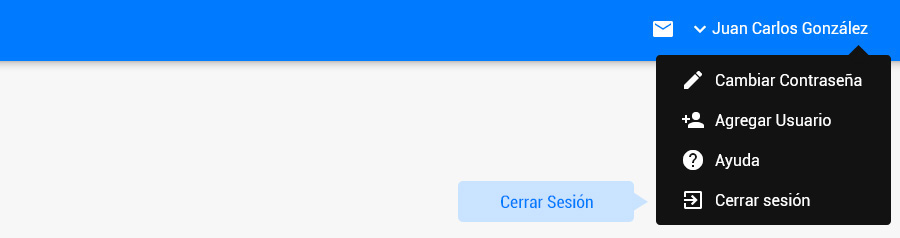 Menú de Usuario: Cerrar Sesión - FACTUWEB
Menú de Usuario: Cerrar Sesión - FACTUWEB
